WLAN statistics
WLAN statistics display an SSID (Service Set Identifier) tree view of wireless nodes. When a supported wireless adapter is the capture adapter, WLAN statistics are available for a capture window.
To view WLAN statistics:
• Click the WLAN view in the navigation pane of a capture window.
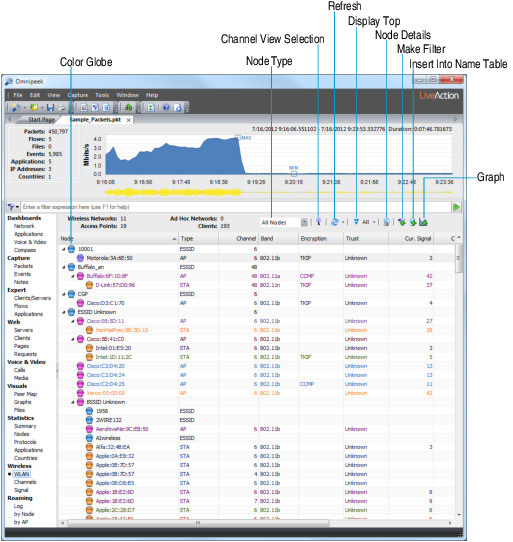
The parts of the WLAN view are identified below.
• Wireless Networks: Displays count of wireless networks found.
• Ad Hoc Networks: Displays count of Ad Hoc networks found.
• Access Points: Displays count of access points found.
• Clients: Displays count of clients found.
• Node Type: (Omnipeek console only) Lets you limit the display to selected nodes (All Nodes, Stations, Access Points, ESSID, Ad Hoc, Admin, Unknown, and Channels).
When the WLAN hierarchy view is broken out by channels, the root branches of the tree are channels numbers, with individual WLAN hierarchy views underneath it (ESSID, BSSID, nodes, etc).
• Channel View Selection: Opens the WLAN Channels dialog that allows you to select which channels to display.
• Refresh: (Omnipeek console only) Set display refresh interval. If interval set to Manual, display will update only when is clicked.
• Display Top: (Omnipeek console only) Limit display to top 5, 10, 20, 50, or100 nodes seen, as measured by traffic volume.
• Color globes: Identifies the type of node by color:
• Blue: ESSID
• Pink: AP (access point) or Ad Hoc equivalent
• Orange: STA or client
• Gray: Admin or otherwise unknown
• Gray with (?): Indications for a particular node are contradictory or unexpected.
• Right-click options: These options include
• Locate Node: (Omnipeek console only) Select the source (STA or AP) and choose . If you are using Omnipeek on a laptop, you can use signal strength to find a radio source. Omnipeek will create a live signal strength graph for this node in the Graphs view, then switch your display to that new graph automatically. The higher the signal strength, the closer you have moved to the source node.
• Display Weak Associations:(Omnipeek console only) Right-click to toggle the display of stations having only a weak association to any AP or Ad Hoc group.
• When enabled, STAs with weak associations are shown under the AP to which they last sent a packet.
• When disabled, STAs with weak associations are added to the ESSID Unknown/BSSID Unknown group.
TIP: To save WLAN statistics to a tab-delimited text file, on the menu, clickor right-click inside the WLAN statistics window and select